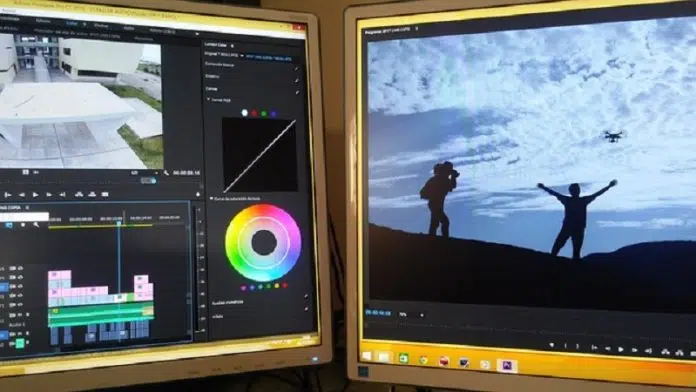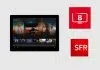VLC est un lecteur multimédia gratuit, très populaire et facile à utiliser. Il est utilisable aussi bien sur Linux, Windows, Android, Mac OS X, que sur Unix et iOS. VLC est un lecteur dont vous pouvez vous servir pour supprimer les bandes noires, convertir un format vidéo ou audio ou découper une vidéo.
Cette dernière fonction est celle qui nous intéresse car plusieurs personnes utilisent de plus en plus cet outil pour réaliser cette tâche. Pour savoir comment couper une vidéo avec VLC, voici comment procéder.
A lire aussi : Comment télécharger le portail Orange ?
Plan de l'article
Comment découper une vidéo VLC en 3 étapes.
Il n’est pas rare de vouloir couper une partie d’une vidéo ou d’extraire une portion ou une scène superflue pendant l’édition pour mieux réussir le montage. Pour cela, le lecteur VLC est l’un des logiciels les plus adaptés et voici comment s’en servir en seulement 4 étapes.
Étape 1 : Générer le fichier
Pour commencer, téléchargez et procédez à l’installation d’une version récente de VLC sur votre ordinateur. Démarrez le logiciel et rendez vous dans l’onglet « vue ». Cliquez sur la mention « contrôle avancé » et vous verrez des boutons supplémentaires s’afficher en plus de la barre de lecture normale. Cliquez sur « Médias » puis importez le fichier sur lequel vous comptez effectuer les modifications.
A lire en complément : Comment savoir si ligne internet active ou inactive ?
Étape 2 : Repérer la séquence à couper

Une fois la vidéo importée, jouez-la jusqu’au moment de la séquence à couper ou défilez-la à l’aide du curseur pour atteindre le niveau souhaité. Lorsque vous n’avez aucune idée de la minute à laquelle se trouve la séquence à couper, l’idéal est d’utiliser le bouton d’avance. Ainsi, vous verrez la vidéo image par image et vous aurez plus de précision dans le découpage.
Interrompre la vidéo au début et à la fin de la séquence concernée. Pour ce faire, servez-vous du bouton Enregistrer ou utilisez tout simplement le raccourci Maj+R. Si la séquence est vraiment enregistrée, vous verrez apparaître sur l’écran, la mention « enregistrement effectué ». Pour s’assurer, consultez le dossier de destination.
Étape 3 : Extraire la séquence à couper du vidéo
Lorsque vous arrivez à la fin de la séquence à extraire et que vous effectuez l’enregistrement, la nouvelle vidéo sera automatiquement nommée et sauvegardée sur votre ordinateur dans le dossier « Mes Vidéos ». Le lecteur VLC est programmé de sorte à enregistrer les fichiers générés comme avec les mentions ; le nom du fichier, la date et l’heure d’enregistrement.
Pour un nouveau fichier de vidéo enregistré sur VLC, l’identification se présentera comme suit : vlc-record-2021-08-07-10h10m17s-nom.extension-.mp4. Toutefois, vous pouvez modifier la nomination dans le dossier de destination. Par ailleurs, le format de fichier peut être également modifié via conversion comme souhaité.
Et si vous comptez découper plusieurs séquences de la vidéo, vous pouvez effectuer le même geste autant de fois qu’il vous sera nécessaire de découper la vidéo.
L’avantage de se servir de VLC pour couper une vidéo est qu’il s’agit d’un logiciel compatible avec tous les formats de sortie populaires, régulièrement utilisés tels que WAV, MP4, MP3, AVI, FLV, FLAC, MKV, PVA, Ogg, Fraps, PS, TS, MPEG-2, AC-3, AAC, MPJPEG, ASF, DV Audio, WebM, etc. Ainsi, l’utilisateur n’a pas à se soucier de l’incompatibilité de la vidéo avec le lecteur.